dss_2024
Mechanisms of antibody production
Featured scientist
Research Background
Our immune system is complex network that involves the interaction cells, proteins, tissues, and organs to defend us against germs and microorganisms. At its core, the immune system functions by recognizing foreign substances (antigens) in the body and producing proteins (antibodies) to fight against them. There are a diverse set of mechanisms that allow the body to recognize antigens, and another diverse set of mechanisms to fight them.
In the featured study, Dr. Bao Vuong and colleagues seek to understand how a body fights antigens (Sible et al. (2023)). Different antigens require different antibodies to fight them. The different flavors of antibodies that are produced are known as Ig isotypes, where an isotype is a set of molecules that share certain features. The main Ig isotypes in mammals include:
-
IgM, which is activated early in an immune response
-
IgG, which provides long-term immunity
-
IgA, which helps protect against antigens at mucosal surfaces, and
-
IgE, which is involved in allergic reactions and defends against parasites
They are generated through a genetic mechanism called class-switch recombination (CSR), which involves rearranging the DNA of the antibody in response to a trigger.
Antibodies are shape-shifting molecules that take on different forms for whatever they’re needed for.
If CSR gets disrupted, the body is unable to respond appropriately to antigens, which can lead to a host of problems, including immune-related diseases or an inability to respond to infections. Since CSR is a genetic mechanism, mutations on certain genes may lead to its disruption. This led Dr. Vuong and colleagues to investigate the impact of two genes, ATM and MSH2 on CSR. These two genes are suspected to influence immune function, but the mechanism is unknown. They investigated the genes’ impact on CSR by “knocking out” (removing) the two genes in mice. They monitored the production of an Ig isotype, IgG, in mice with and without the two genes. If ATM and MSH2 have an impact on CSR, the authors expect IgG to be higher in mice that have the the genes versus the mice that don’t.
Scientific Question
What is the impact of the ATM and MSH2 genes on class-switch recombination?
Hypothesis
- Based on the background information and question, what is the authors’ hypothesis?
Scientific Data
| individual_id | genotype | igG_ugmL |
|---|---|---|
| m0001 | wt | 724 |
| m0002 | wt | 840 |
| m0003 | wt | 1055 |
| m0004 | wt | 1260 |
| m0005 | wt | 1655 |
| m0006 | wt | 2264 |
| m0007 | wt | 2424 |
| m0008 | wt | 2314 |
| m0009 | wt | 3001 |
| m0010 | wt | 4138 |
| m0011 | wt | 4638 |
| m0012 | ko | 103 |
| m0013 | ko | 48 |
| m0014 | ko | 10 |
| m0015 | ko | 16 |
| m0016 | ko | 114 |
| m0017 | ko | 383 |
Table 1. Data used in the study. The ‘individual_id’ column is an identification code assigned to each mouse individual. The ‘genotype’ column indicates whether the mouse had the two genes (wt) or had the two genes knocked out (ko). ‘wt’ stands for wild-type, which is the name given to organisms with the genotype that occur most frequently in a natural population which, in this case, is positive for ATM and MSH2. The ‘igG_ugml’ column is the amount of igG isotype serum present in the individuals, with the units μg/mL.
- What are the two treatment groups?
Visualize the data
- Using the data in this week’s Excel spreadsheet, make a boxplot comparing igG_ugml between the two treatment groups. Paste a screenshot of the boxplot in the space below.
Interpret the data
- Based on the boxplot, does the data support the authors’ hypothesis?
Filtering data in Excel
This week you are learning about filtering your data! In many instances,
you will need to only retain a subset of your data- maybe some
observations failed or were corrupted, maybe you want to focus on the
impact of two out of the three treatments you performed, or maybe you
want to see which individual a particular measurement belongs to. Excel
has many data filtering functions, but there are two workhorse functions
that will get you a long way: XLOOKUP() and FILTER().
XLOOKUP()
The XLOOKUP() function helps you to find things in a table or range of
values by row. It works with the following logic:
-
What am I trying to find?
-
Where am I trying to find it?
-
What do I want to return when I find it?
-
What do I want to return if I don’t find it?
That logic is contained in the arguments you pass into the function.
XLOOKUP(lookup_value, lookup_array, return_array, [if_not_found])
-
lookup_value- the value you want to search for
-
lookup_array- the range of values you want to search
-
return_array- the values you want to return
-
[if_not_found]- a value to return if the value you search for isn’t found
There are more options that add to the flexibility of the function, but these are the four most important arguments.
One use case is looking up the hit points (HP) of a particular Pokémon (here is the spreadsheet if you would like to follow along):
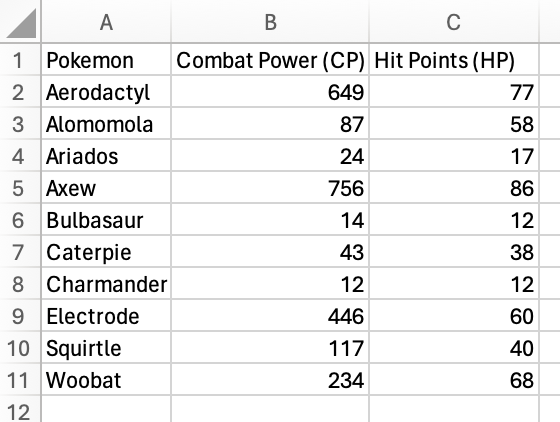
We’ll look for the HP of Caterpie! I went ahead and named a column E
“Caterpie HP”. We’ll put the XLOOKUP() function in E2.
To start, specify “Caterpie” as the lookup_value.
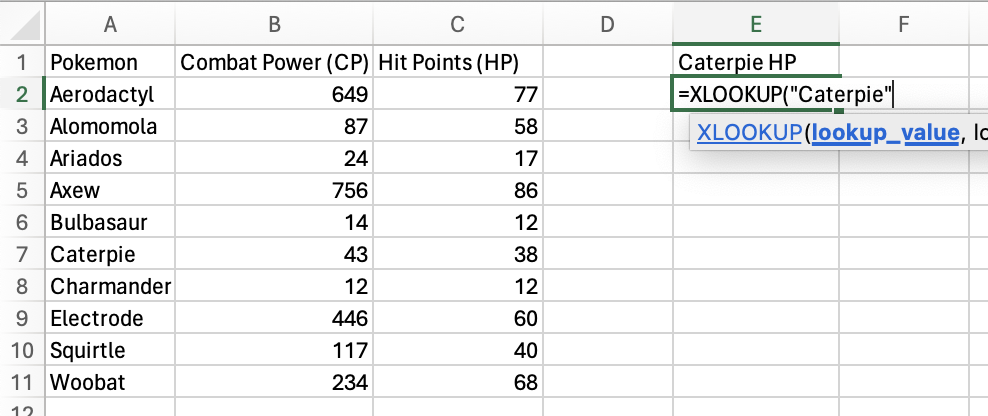
Next, select the lookup_array you want to search the
lookup_value for. In this case, it’s the Pokemon column.
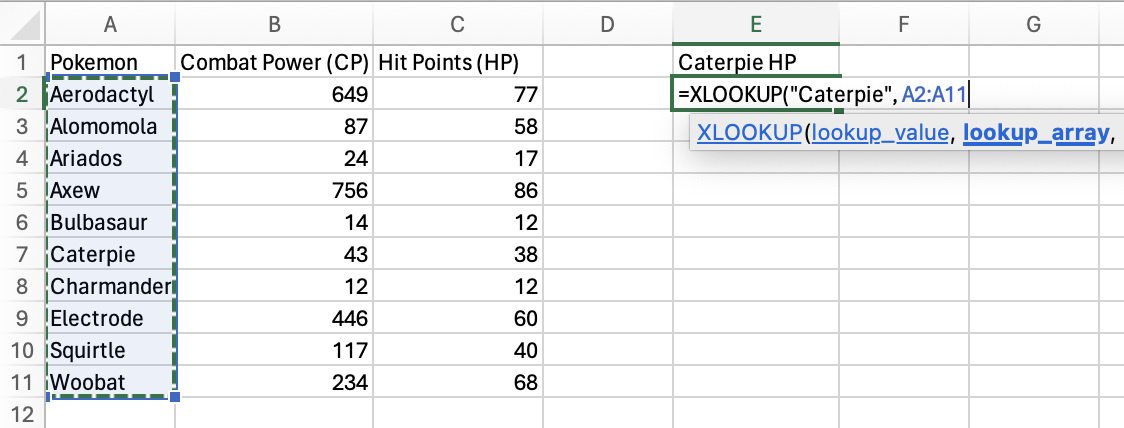
Next, select the return_array you want to return a value from. Here,
it’s Hit Points (HP) column.
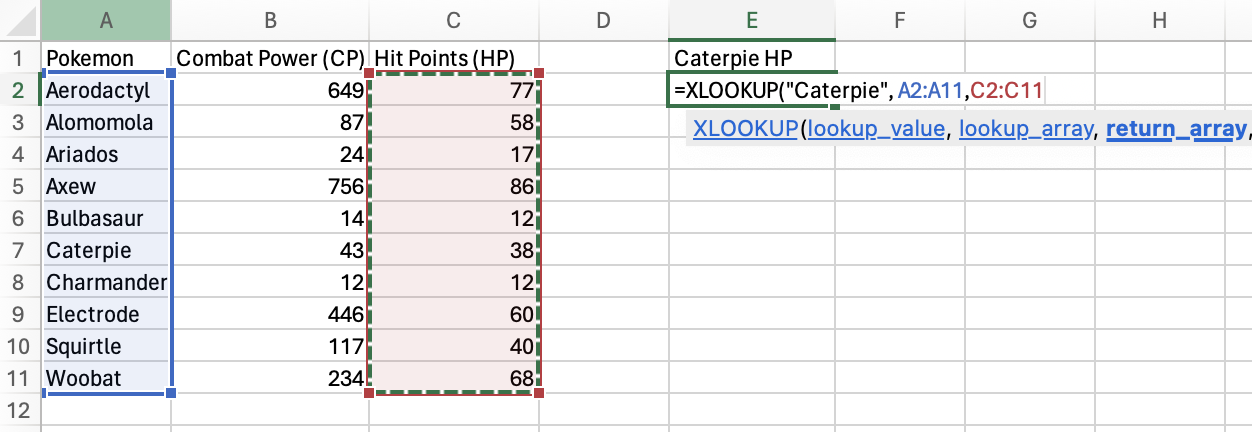
Finally, just in case Caterpie isn’t in the Pokemon column, set
“no_pokemon” as the [if_not_found] value.
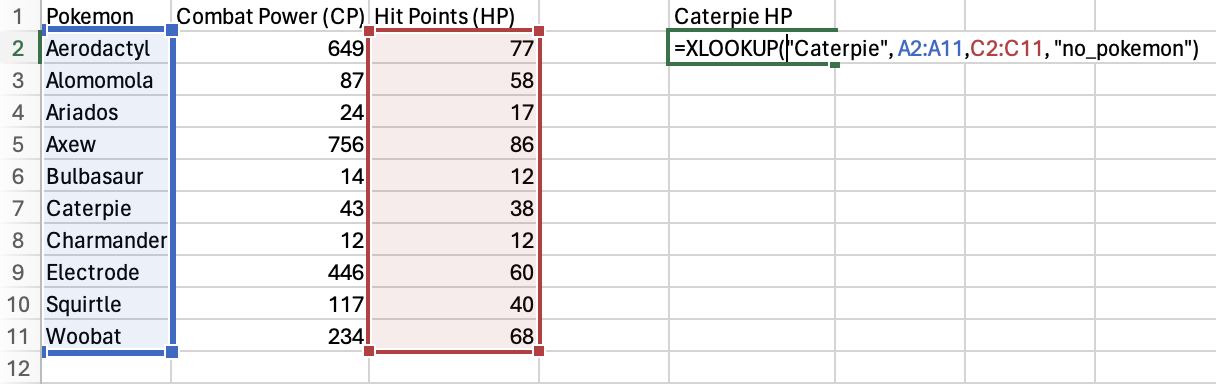
Press Enter or Return and you should get the HP for Caterpie!
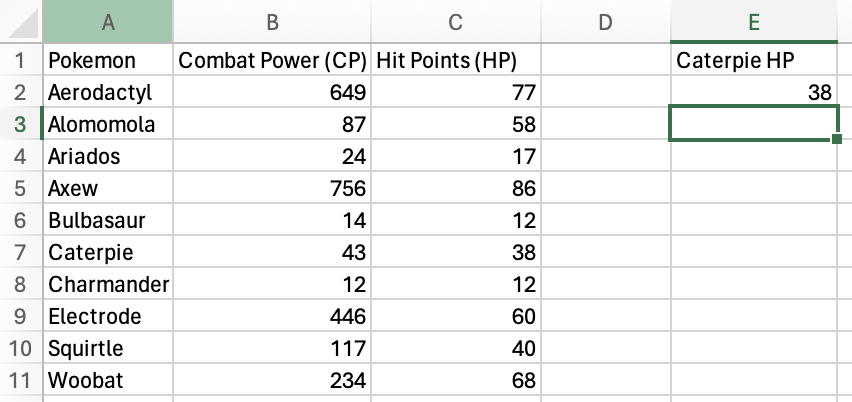
The Windows support page has a great video and text with more examples if you would like to dive deeper!
FILTER()
The FILTER() function allows you to return entire sections of a table
that satisfy a condition, compared to XLOOKUP() which only returns
single values. It works with the following logic:
-
What range of data do you want to filter?
-
What range of values do you want to filter by?
-
What condition do those values need to satisfy?
-
What value do you use if the condition isn’t satisfied?
That logic is contained in the arguments you pass into the function.
FILTER(array, include, [if_empty])
-
array- the range of data you want to filter
-
include- the range of values you want to filter by, followed by the condition those values need to satisfy
-
[if_empty]- the value to use if the condition isn’t satisfied
Let’s filter the Pokémon data to only include Pokémon with Combat Power (CP) greater than 100.
First, I added column names for the data that will be returned and added
a special column and cell that provide the value we will filter the data
by, CP minimum. The green box indicates where the formula will be
entered.
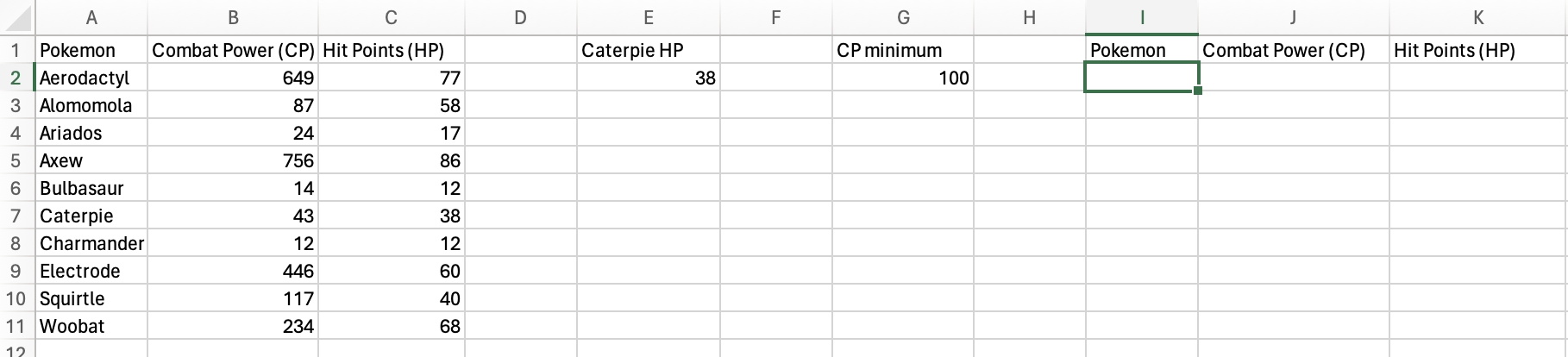
You’ll select the entire table as the array, since you want all of the variables to be returned.
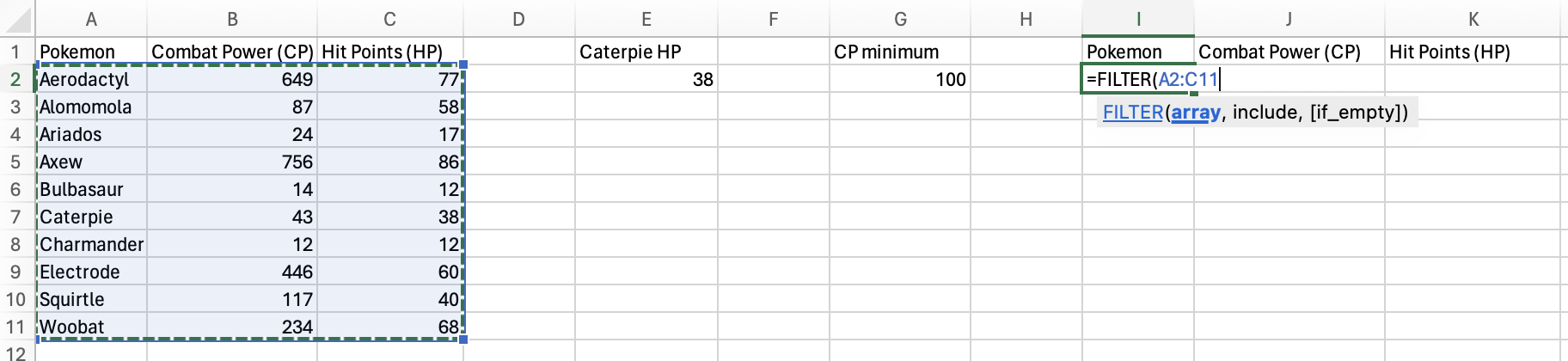
You’re going to filter based on the Combat Power (CP) column, so
select that column for the include argument.
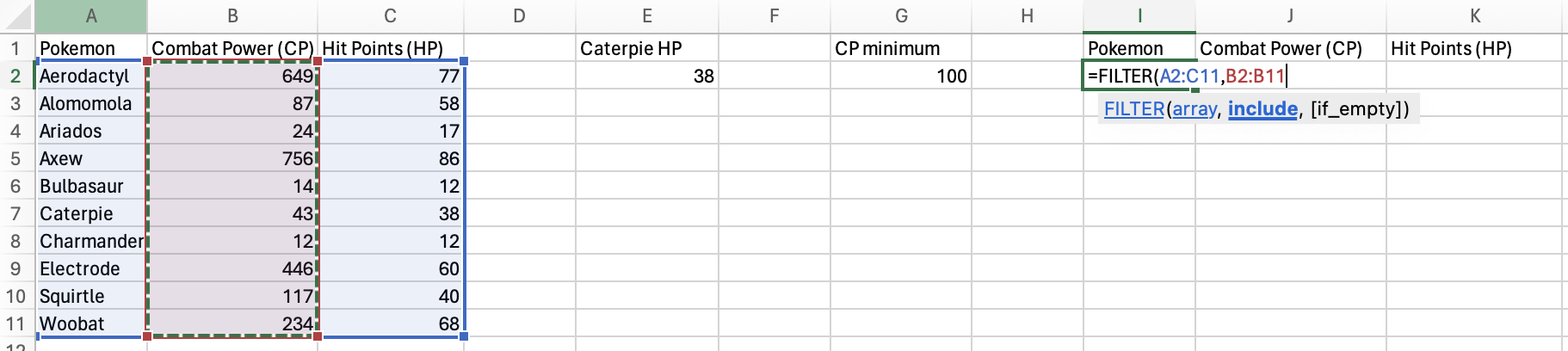
Next, you need to add your condition to the include argument. Since
you want the CP to be above 100, you will use the greater-than sign
(>), followed by your CP minimum value.
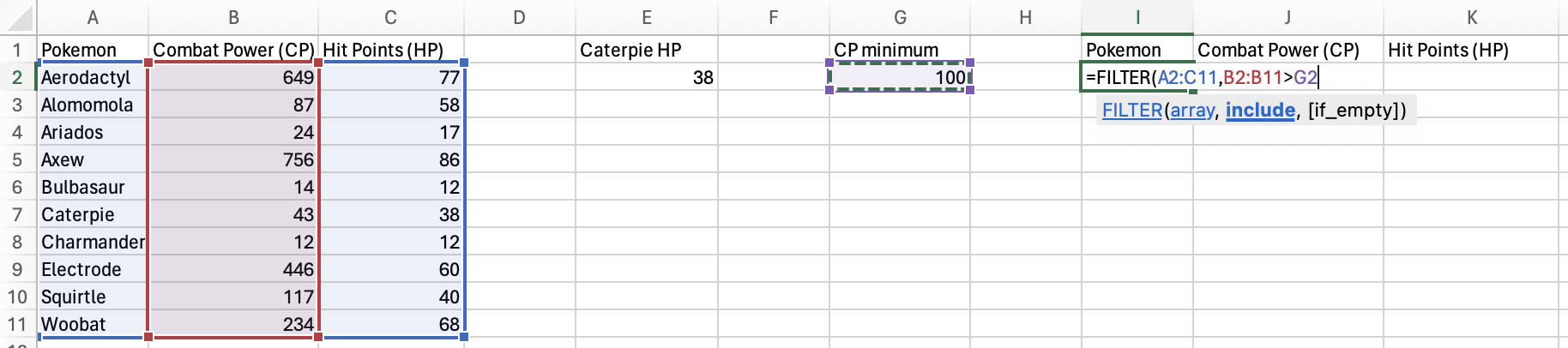
There are many different conditions you can specify, but three main
conditions will get you a long way: >, <, and =. All three can be
used with numeric data. Values on the left must be greater than, less
than, or equal to the value on the right. Only the = condition can be
used with character data. You can check if words, letters, phrases, etc.
match the value on the right of the condition.
Finally, you need to provide a value to the [if_empty] argument to specify what value to put if the condition isn’t satisfied by any of the rows.
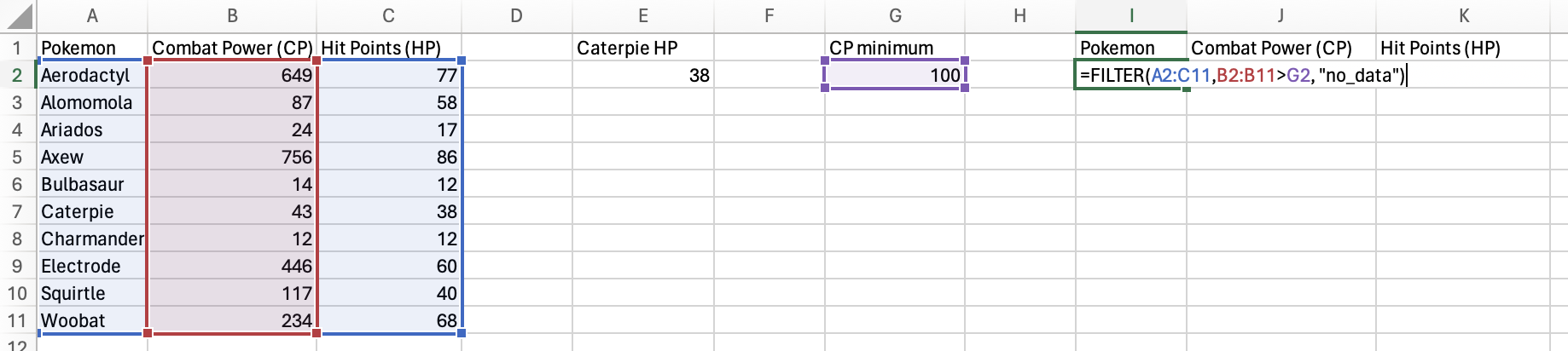
Press Enter/Return and you have a filtered table!
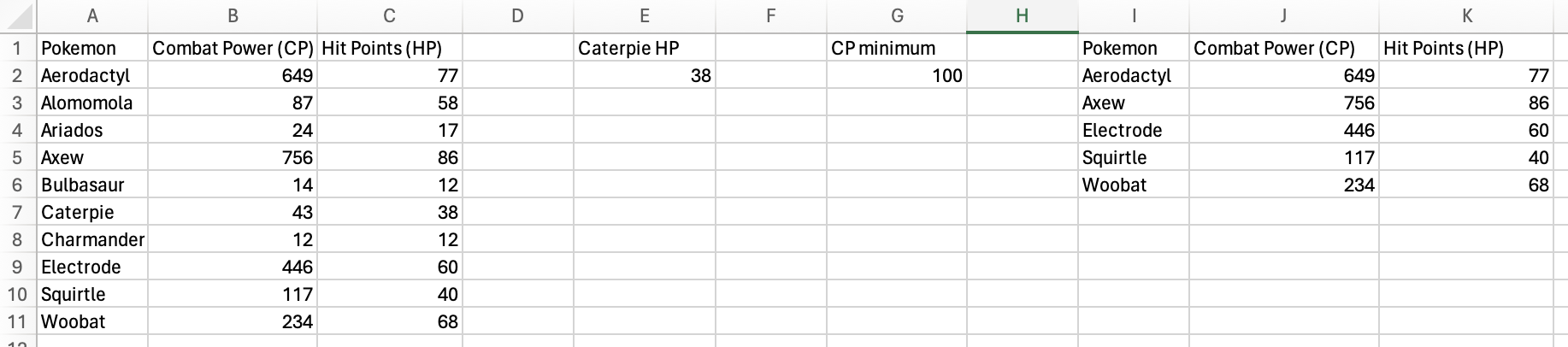
The Windows support page also has a great video and text with more examples for this function if you would like to dive deeper!
Excel exercise
This week, you will filter Dr. Vuong’s immunity data in this Excel spreadsheet. You need to complete two filtering tasks:
- You are interested in seeing if there are any data abnormalities in
the wild-type (“wt”) individuals. Use the
FILTER()function to return a new table with only the wild-type (“wt”) individuals. - You remember that the “m0007” mouse was behaving abnormally during
the experiment. You want to know if this odd behavior impacted its
IgG serum amount. Use the
XLOOKUP()function to return theigG_ugmLamount for the “m0007” individual.
Answer the following question about the data:
- Based on the IgG amount returned by XLOOKUP(), does it appear like the m0007 mouse’s behavior impacted its IgG serum amount? Why or why not?
After you’re finished, upload the workbook and the lab worksheet to Blackboard.
References
Before you leave
Fill out the Weekly Feedback Form.
Lab materials inspired by Data Nuggets.